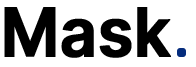How to Adjust Clinical Settings – AirSense 11 CPAP
Hello, I want to discuss the clinical or provider menu introduced in the past year. Please note that if you are not a clinician or not under the supervision of one. I highly advise you not to modify this menu, which can lead to unintended consequences. The menu includes options for settings and modes related
Hello, I want to discuss the clinical or provider menu introduced in the past year. Please note that if you are not a clinician or not under the supervision of one. I highly advise you not to modify this menu, which can lead to unintended consequences. The menu includes options for settings and modes related to therapy, so it’s best to understand what you’re doing before making any changes.
We appreciate your support and give a thumbs up if you find the information helpful. Don’t forget to subscribe for more updates, and feel free to comment with any questions or topics you would like us to expand on. We will do our best to answer your inquiries. Let’s dive in!

Accessing the clinical therapy menu is easy. Press and hold both the ‘options’ and ‘sleep review’ icons until the screen changes. You will now see the clinical home, settings, sleep view, and exit options.
The first setting we’ll examine is ‘Settings.’ This machine is an auto-CPAP and can be set to either CPAP or auto-set mode. We’ll leave it in the auto-set mode for demonstration purposes and hit ‘OK.’ Here, you can input your desired pressure range with a minimum of 4, 5, 6, and a maximum of 20. After selecting the field, you can choose between ‘Auto Response Standard’ or ‘Soft.’ The ‘Soft’ option provides a more gradual feel, while ‘Standard’ is the most commonly used setting. The ‘Ramp Time’ is currently turned off.
The ‘Ramp Time’ option is available in the patient-level menu, where you can set it to your preferred setting. For first-time users, it is usually set to ‘Auto.’ The ‘Starting Pressure’ is the minimum pressure, but with a pressure range of 4 to 20, it can only be set to 4. The ‘EPR’ (Expiratory Pressure Relief) option can be turned on or off and is typically left on full-time to provide the patient with a comfortable therapy experience.
The ‘Humidity Level’ and ‘Mask Setting‘ options are available in the patient level menu but can be adjusted as needed. The ‘Tube Type’ option can be set to either ‘Slimmer’ or ‘Standard.’ If using a standard slim line from ResMed, select ‘Slim Line.’ If using a 22-millimeter traditional tube, select ‘Standard.’ The ‘BV Filter’ refers to the Bacteria Filter. If using an inline bacteria filter, turn this option on.
Filter, if you’re using one, turn it on 99% of the time. To give the patient access to the advanced menu, turn the filter off. The following is a quick view of what the advanced menu looks like. Most of the time, it’s best to give the patient full access to all the information on their home screen. The Smart Start and Smart Stop options are available for the patient.
The level menu also includes the Care Check-In integration, which sends notifications. Reminders to the patient for things like mass, tube, filter changes, language, time zone, temperature (Fahrenheit or Celsius), and more. You can restore default settings or erase all data before giving it to a new patient. The ‘About’ section provides information on device usage hours, etc. Navigation through the menu is simple, making it user-friendly. Overall, the menu navigation is simple and easy to use.
Notice: Internet users spontaneously contributed the article content, and the article views only represent the author himself. This site only provides storage services, does not have ownership, and bears relevant legal liabilities. If you find plagiarism, infringement, or illegal content, please contact the administrator to delete it.